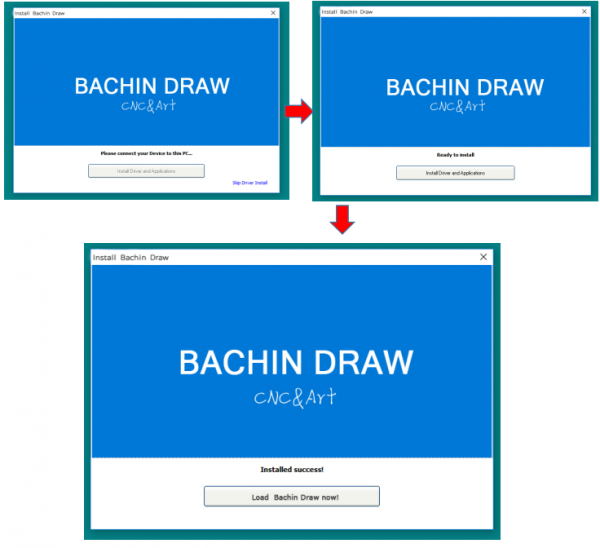Bachin Draw
Bachin Draw is developed by Bachinmaker. The software can be used for laser/CNC engraving machines and pen writing/drawing robots.
It is very simple and fast.
Download: http://www.bachinmaker.com/update/bachin/setup.exe
USER GUIDE
Part 1-Installing Software
Double click the driver Setup.exe,and follow the installation guide
Click Load Bachin Draw now. After installed, you will find a Icon Named Bachin Draw on computer desktop and the Start Menu.
Click the icon to start Bachin Draw next times.

The interface is as follows:
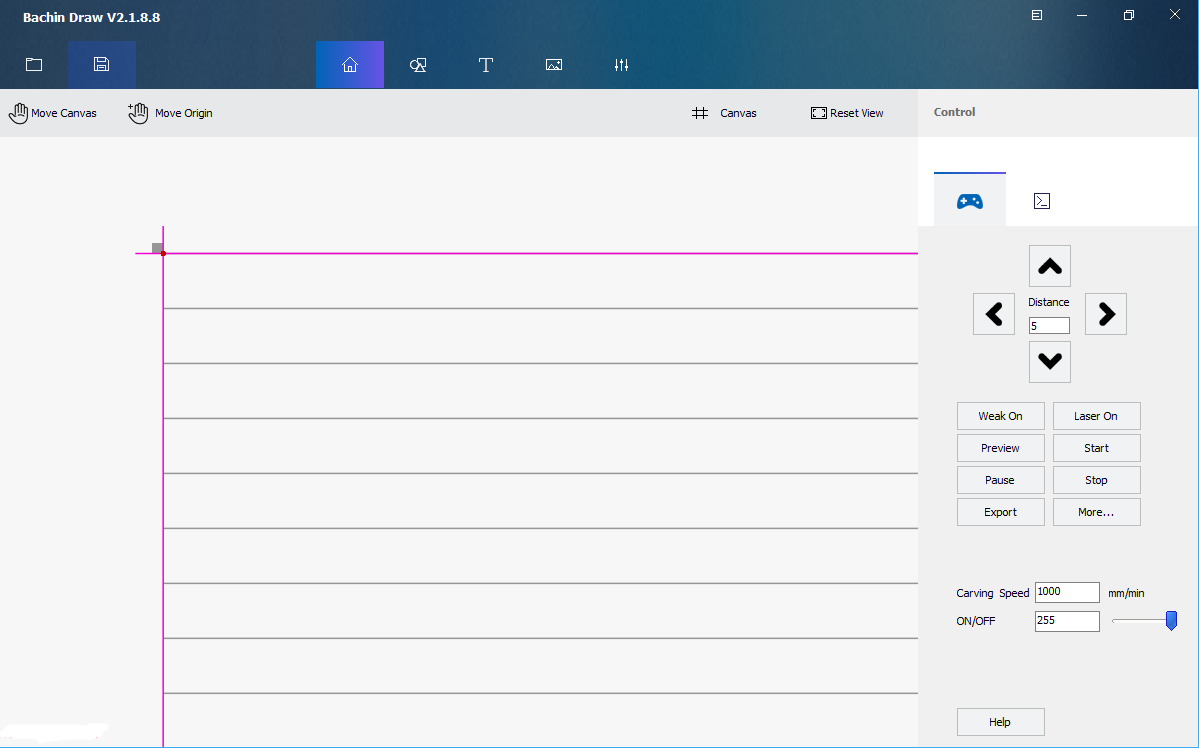
Part 2- Bachin Draw Usage
2.1 > This is the main toolbar for Bachin Draw:
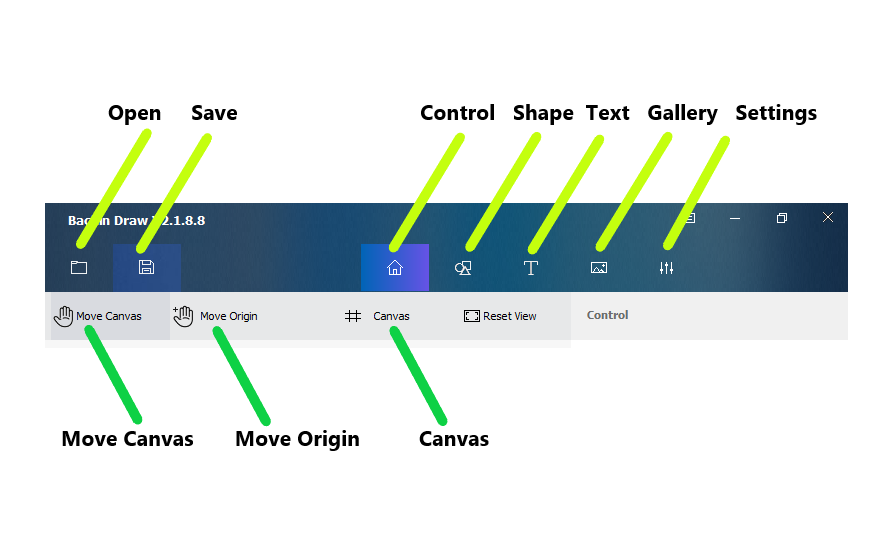
--Open: Open your own image file. Supported File Types: *PNG, *JPG, *JPEG,*BMP, *SVG, *DXF,G-code.
--Save: Save your project
--Control: The main Home screen to start your project
--Shape: On line tools,such as CAM.
--Text: You can choose the font that comes with the software, or create your own font.
--Gallery: The images come with the software.
--Setting: Change settings on your own machine.In most cases, it's not necessary to change the settings.
--Move canvas: Allows the entire workspace to be moved to allow viewing of the entire workspace.
--Move Origin: Allows the starting position to be moved within the workspace. Default origin is the top left corner of the workspace.
--Canvas:Set the canvas size,the length and width ;set form: blank, notebook or grid
2.2 > Machine type, Language settings
First of all,select the machine type,see the NO.9>>Machine type >>Laser Engrave Machine ,Pen Writing Machine with Motor(like T-A4,ST-2039);Pen Writing Machine with servo(T-2039)
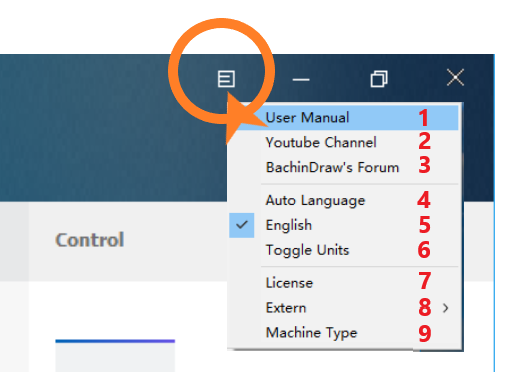
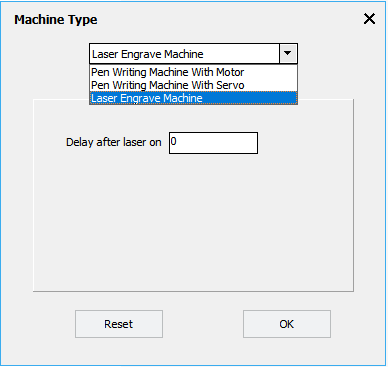
1- User Manual: Read Tutorial
2-YouTube Channel: link to YouTube video
3-BachinDraw Forum: Discussion forum
4-Auto Language: According to the language automatically displayed by your computer system,Many languages do not support, generally display English
5-English: Display english
6-Toggle Units: Units of measurement to inches
7-License:Check the serial code
8-Extern: Used for live broadcast, this is a customized function, only customized machines can be used
9-Machine Type :Select one type
Part 3- Start Operation
3.1 Use the writing and drawing machine as an example firstly(type:T-A4 or ST-2039)
Machine type:Pen Writing Machine with Motor,Pen down value 2-5 is ok .The pen-up and pen-down heights may each be adjusted between 0 and 8 to suit your needs. Higher values lift the pen higher. Pen up value set 0.
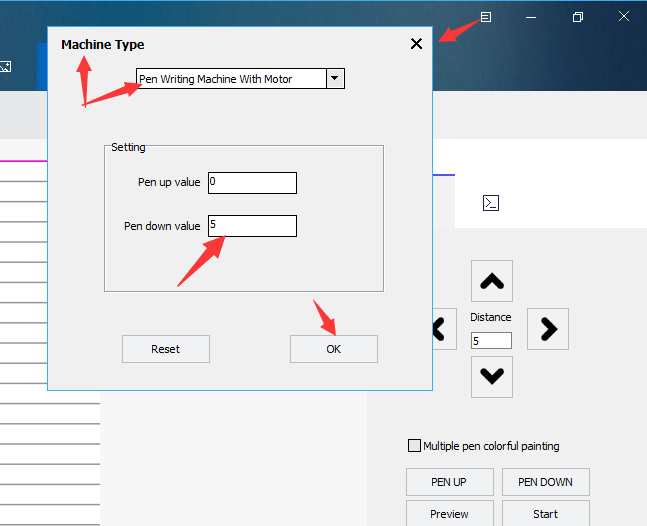

3.2 First Drawing
STEP 1.Open your own image file:Supported File Types: *PNG, *JPG, *JPEG,*BMP, *SVG, *DXF,G-code.
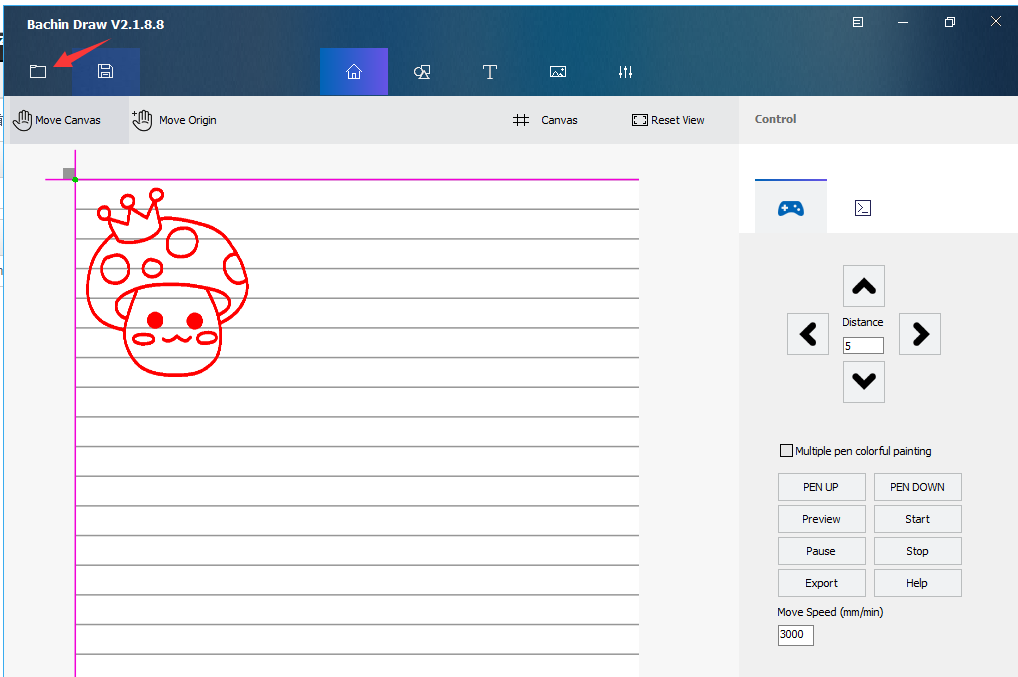
STEP 2.If your Image format is JPG,JPEG,PNG, double click the image to enter the edit dialog:
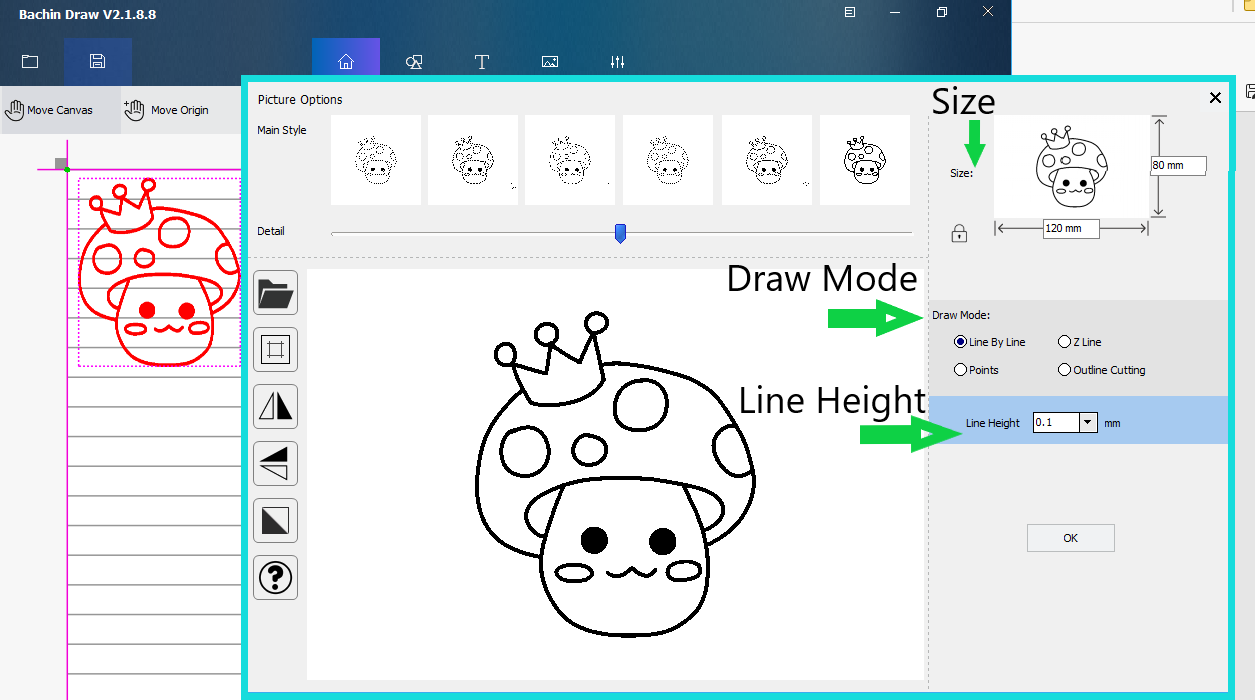
Size: setting the size of the image,just change one of the value
Draw Mode: choose Line By Line or Z Line,more faster.Points very slow ,Outline Cutting only draw the outline.
Line Height: No need to choose, the default value is fine.
STEP 3.After the setting is completed, click the Preview button to confirm the drawing position, then Start.
3.3 Enter text
New Text-- Computer fonts
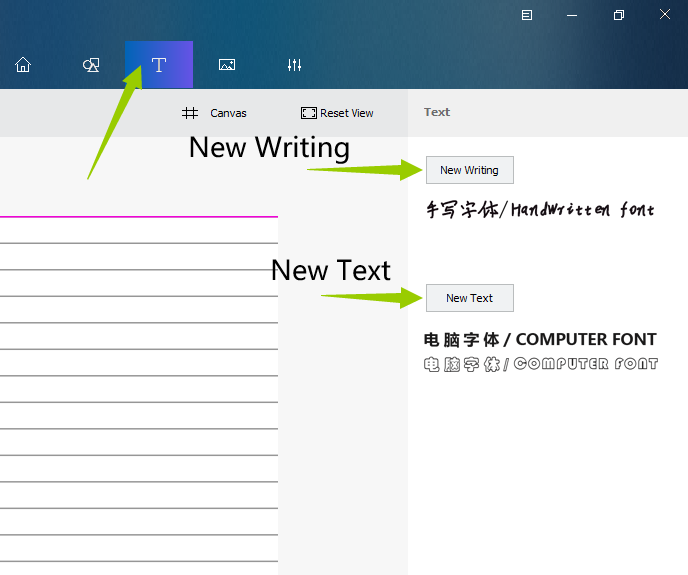

more details about the text setting:
1-style
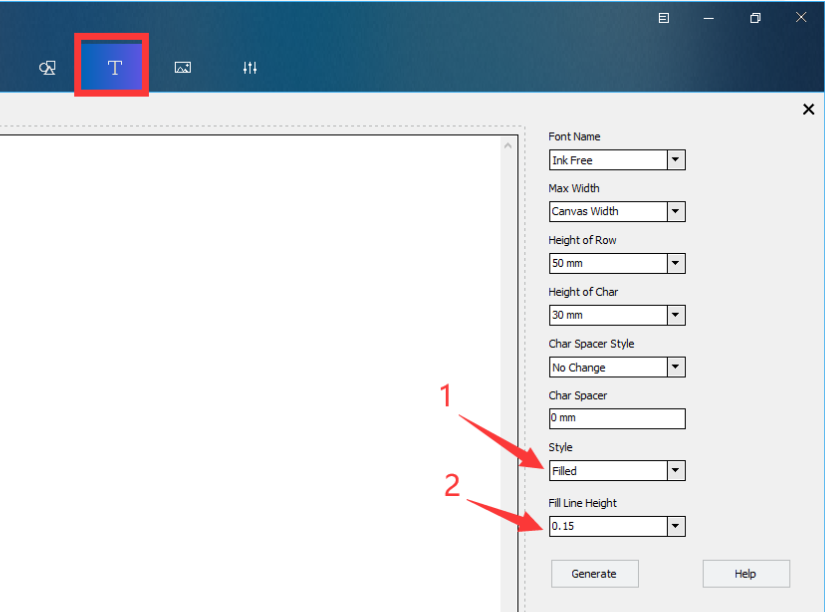
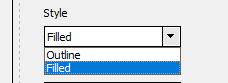
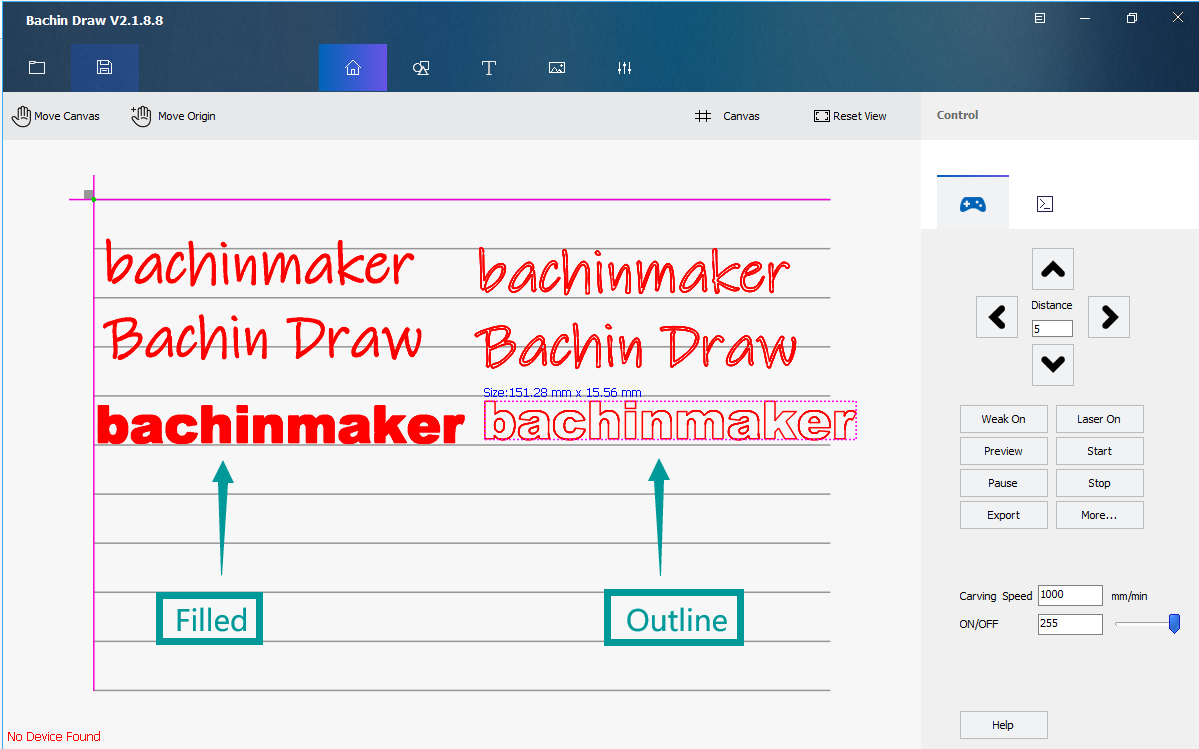
2-Fill Line Height

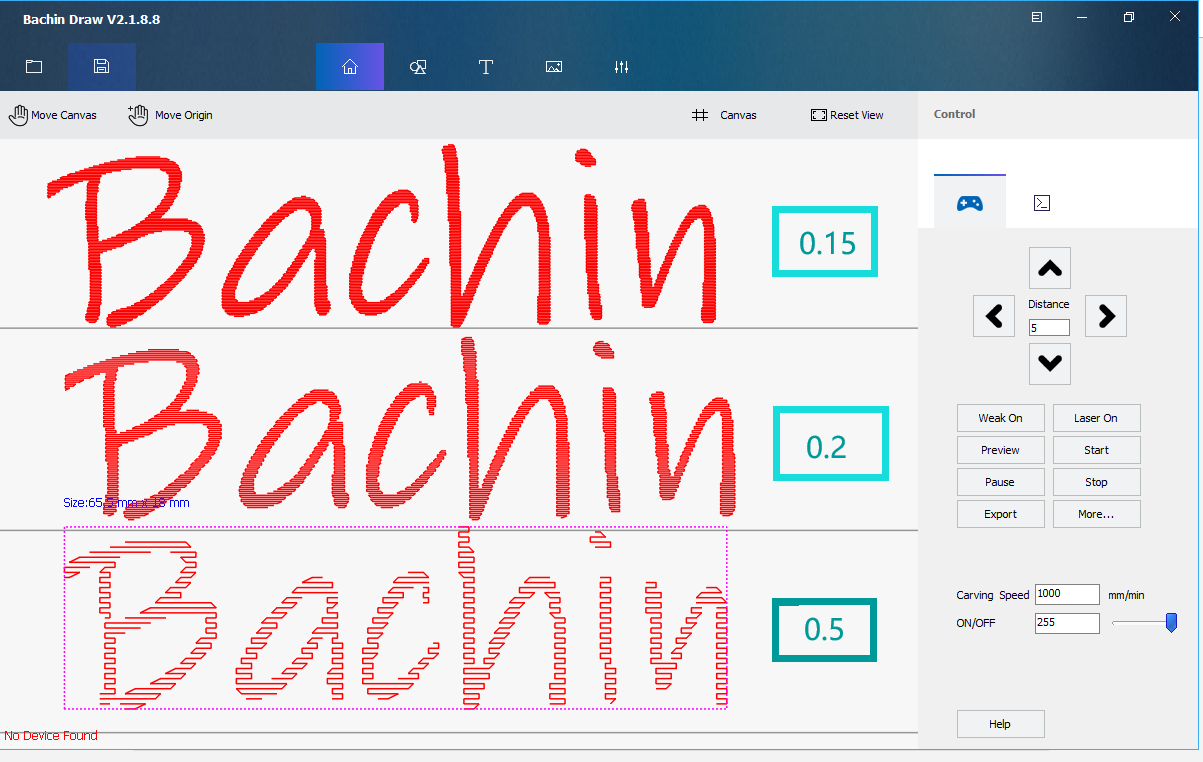
3.4 Multiple pen colorful painting
This is interesting function of Bachin Draw!Just two steps.
STEP 1.Creat a SVG file by Inkscape (tutorial link)
STEP 2.Import the SVG file to Bachin Draw(for example)

After click on Start button,voice prompts :please replace the color pen,and a dialog appears:

Install the pen and click Apply,the machine running.After one color is finished, the voice prompt appears again.

3.5 Laser engraving machine
Select the Machine type >>Laser Engrave Machine(see 2.2)

The software interface is basically the same as the writing machine, focus on the differences below:
3.4.1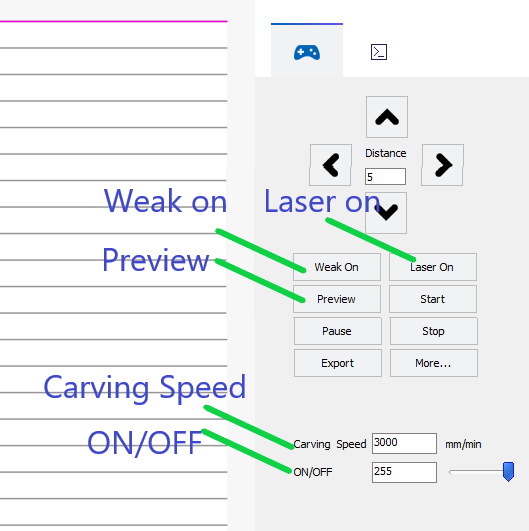
Weak on: the laser turns on weak light(Used for focusing and positioning)
Laser on: the laser turns on strong light
Preview: preview engraving position
Carving speed: the higher the value, the faster the engraving speed
ON/OFF: the laser power,255 mean 100% power
LINKS: